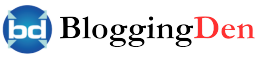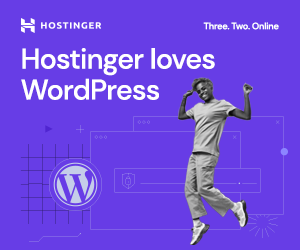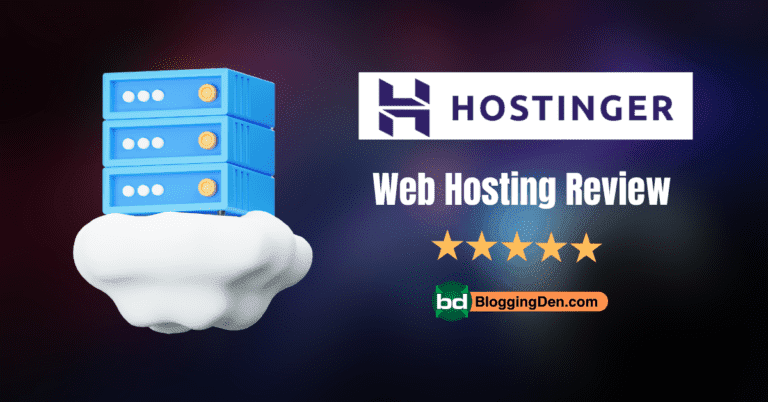Ready to take your first step towards creating a stunning website on Hostinger? Installing WordPress is the key, and it’s easier than you think. By following the simple steps outlined in this guide, you’ll have your WordPress site up and running in no time. So why wait? Let’s get started on your web journey! Click here to learn how to install WordPress on Hostinger and unleash your online potential today.
If you’re searching for the best web hosting solution, look no further, as hostinger is the best choice for your needs. Not only will you get a free domain, but you can also effortlessly create a WordPress site that suits your unique vision. While there are many web hosting providers, hostinger consistently stands out as a preferred platform for website hosting, offering a seamless experience highly regarded in numerous hostinger reviews.
Are you looking for fast and reliable WordPress hosting? With affordable plans and built-in WordPress optimizations, Hostinger makes launching a WordPress site simple.
This step-by-step guide will show you how to install WordPress on Hostinger in just a few minutes. Follow along to get your site up and running the easy way.
This tutorial will cover:
- Signing up for Hostinger hosting
- Registering your domain
- Installing WordPress
- Setting up your site
- Configuring key WordPress settings
No coding or technical expertise is required! With Hostinger’s user-friendly interface, you can launch your WordPress site in just minutes.
Why Hostinger?
Hostinger is a popular web hosting provider with over 29 million users worldwide. They offer feature-rich shared hosting starting at just $1.99 a month.
Hostinger includes many features useful for WordPress sites, like:
- Easy auto-installer
- Free domain name
- CDN and caching
- Automatic WordPress updates
- Seamless Git deployments
- WordPress staging sites
To start your journey, log in to your Hostinger dashboard and choose your domain name. Hostinger will ask whether you want to create a new WordPress website, or if you’ve already purchased Hostinger, you can connect your existing domain and install WordPress manually.
The platform’s interface is designed to make the process as straightforward as possible, and you’re just a few clicks away from installing WordPress on your Hostinger account.
Hostinger is a reliable choice for WordPress installation when setting up your website. You will get a free domain with your web hosting plan, but installing WordPress on Hostinger is straightforward and user-friendly.
Whether you’re a seasoned website owner or just starting, Hostinger offers a seamless experience perfect for anyone looking to create a website on Hostinger.
By using Hostinger’s optimized WordPress hosting, you can create a fast and reliable WordPress website. Their plans also provide unmetered bandwidth, SSD storage, and a free SSL certificate.
How to get Hostinger WordPress Hosting?
Hostinger has plans tailored to your needs, from basic shared hosting to premium options. Whether you are creating a new website or migrating an existing one, Hostinger is your ideal choice for web hosting and domain management. Hostinger is the best web hosting service to ensure that WordPress is installed and you can manage your hosting effortlessly.
First, you’ll need to register for a Hostinger hosting plan. Their low-cost shared hosting works excellently for most WordPress sites.
Step 1: Visit Hostinger
First, you need to visit the hostinger discount link from here. You will get a massive discount of more than 75%. Once redirected to the hostinger discounts page, hit the Claim Deal button.

Step 2: Choose the plan
Now, choose the perfect plan as per your needs and click on “Add to cart”. Hostinger offers three different shared hosting plans for newbies and advanced users.

They are
- Single: This plan costs $1.99 monthly and includes hosting a single website with 50 GB of SSD storage.
- Premium: This plan starts at $2.99 monthly and includes hosting up to 100 websites with 100 GB of SSD storage.
- Business: This plan starts at $3.99 per month and includes hosting up to 100 websites with 5x performance and 100 GB of SSD storage.
All plans include free SSL certificates, email hosting, CDN services, and unlimited bandwidth and traffic.
You can choose any of the hosting plans provided. However, it is advisable to select a business plan for more than one year to avail of additional benefits like more features and to avoid high renewal charges.
Step 3: Fill your Details
Now, you will be redirected to the main page with the options
1. Choose a period:
Choose the yearly planner. If you pick more months, the monthly price will be low. Pick 12 months or 24 months.
2. Create your account:
You can create your account via Google, Facebook, or email.

3. Select Payment:
Select your preferred payment method from the following options: credit card, PayPal, Google Pay, Alipay, or Coingate. To complete the payment process, you can choose any of these methods. Google Pay is a good option for Indian users.

You must also fill out the form with basic details like name, phone number, address, and Coupon code.

Once you complete the above details then you need to click on Submit Secure Payment to complete the payment process.
Once you complete the above details, click Submit Secure Payment to complete the payment process.
Once your new hosting account is ready (usually in minutes), you’ll receive a welcome email from Hostinger with login details to start the WordPress install process.
Furthermore, Hostinger offers various plans, including premium shared hosting plans, which come with the added benefit of WordPress backup to ensure the security of your website. So whether you’re setting up a new WordPress website or transitioning from another hosting service, Hostinger is one of the best options for creating your website quickly and confidently.
Register Your Domain: Connecting Your Domain to Your WordPress Site
The next step is registering a new domain name for your WordPress site. You can write a domain during Hostinger signup or through your hosting dashboard.
Here is how to check for domain availability and complete your registration:
In your Hostinger account, click ‘Claim Domain‘ from your Account Actions section and enter your desired domain name. (or)

Choose the TLD extension (.com, .net, .org, etc). Hostinger offers extensions starting at $9.99 a year.

Select domain privacy protection if desired. It hides your contact info from the public view.
Complete domain registration by entering your contact details for the Whois records.
No payment is needed now—no additional Domain charges. Hostinger offers a free domain for one year for new hosting choosers.
Once registered, your new domain will automatically be assigned to your Hostinger account. Now, you can install WordPress using this domain.
You can explore the process of connecting your domain to your WordPress installation on Hostinger.
In your hostinger account, you’ll find a user-friendly interface that allows you to select and install WP on Hostinger with ease. When you opt for Hostinger, you’re not just choosing a web hosting service but a WordPress platform that empowers you to bring your vision to life. WordPress on Hostinger is not only a top choice but also free and accessible to anyone who wants to create a website.
How to Install WordPress on Hostinger with Auto Installer?
To begin, simply login to your Hostinger account, where you’ll have easy access to your website and hosting settings. If you want to install WordPress, you’re just a few clicks away from making it a reality. The platform’s shared web hosting options ensure you can quickly install a WordPress site that suits your needs.
Hostinger makes installing WordPress fast and easy with their auto-installer tool. Just click, and WordPress is configured on your account in seconds.
To install WordPress quickly, look for a web hosting provider that offers a one-click installation. Some hosting providers, such as Hostinger, provide this service.
If you are sure to use the CMS, we suggest looking for WordPress rather than shared hosting.
Hostinger’s WordPress hosting plans are all optimized for this content management system and allow you to install it with just a few clicks.
Here’s how to use hostinger’s Auto-Installer:
Step 4: go to hPanel
- To manage your new WordPress-powered website, log in to your hosting account and select Websites from the main menu.
- Then, click on the Manage button next to your website’s domain name.

Step 5: Choose Auto Installer
On your hPanel Dashboard, find the Auto Installer button in the Website section.

Step 6: Choose the installation application
Then, choose the WordPress section by clicking on the Select button.

Step 7: Fill the details
Now, fill out the install WordPress form.
- Add the title in the Website title section.
- Enter the Administrator Username, Password, and Email for the WordPress login. The login information for the web hosting does not need to be the same as the login information for the other accounts. To prevent security breaches, make sure to choose a strong password.

A strong password is at least 12 characters long and includes a mix of upper and lowercase letters, numbers, and symbols. It is also essential to avoid using personal information, such as your name, birthday, or address, in your passwords.
- Choose the language and Application version.
- Select Always update to the latest available version option.
- Once the form is filled, hit the Install button.
- To access your WordPress dashboard, click on the three dots next to your WordPress URL in the Hostinger Installed Applications list and then select Manage.
- Click the Edit Website button on the Website Dashboard to access the WordPress administration dashboard.
After confirming your selections, click the “Install” or “Submit” button to begin the installation process. Hostinger’s Auto installer will handle the technical aspects of setting up WordPress on your chosen domain.
If you’re seeking a web hosting service different from Bluehost, you might want to explore some of the top-rated Bluehost alternatives, each with its own set of features and benefits.
Once the installation is complete, you’ll receive a confirmation message. It will include the URL to access your newly created WordPress website and the login details for your WordPress admin panel.
By following these steps, you’ll have successfully accessed the Hostinger control panel (hPanel) and initiated the installation of WordPress. With WordPress now installed, you can configure it, customize your website, and publish content to share with the world.
How to Set Up Your WordPress Site After Installation
Navigating the hosting section on the homepage of Hostinger, you’ll find that setting up your website is a breeze. To get started, log in to your hostinger dashboard, and from there, you can connect your domain if you’ve already registered with Hostinger.
There is no need to install WordPress manually; Hostinger makes the WordPress setup process easy. With their shared hosting options, you can rely on the robust infrastructure of Hostinger to ensure your website runs smoothly.
After successfully installing WordPress on your Hostinger hosting account, the next step is to customize some basic settings to personalize your website and ensure it works as expected. It is done through the WordPress dashboard, your website’s control panel.
Here’s a detailed guide on how to configure these basic settings:
a. Accessing the WordPress Dashboard
- Log In: Open your web browser and go to your website’s URL, like “yourdomain.com/wp-admin.” You’ll be greeted with the WordPress login screen.
- Enter Credentials: Log in using the admin username and password you set during installation. After logging in, you’ll be taken to the WordPress dashboard.
B. Configuring Basic Settings:
A. Site Title and Tagline
- Navigate to Settings: On the left-hand menu of your WordPress dashboard, locate and click “Settings.” A submenu will expand.
- General Settings: Click on “General” from the submenu. Here, you’ll find essential settings for your website.
- Site Title: In the “Site Title” field, enter the name of your website. It will appear in the title bar of web browsers and search engine results.
- Tagline: Add a brief description or slogan in the “Tagline” field that summarizes your website’s purpose. It can help visitors understand what your site is about.
- Timezone: Scroll down to the “Timezone” section and select your website’s timezone from the dropdown menu. It ensures that timestamps on your posts and comments are accurate.
- Date and Time Format: You can customize the date and time format to match your preference.
- Save Changes: Don’t forget to click the “Save Changes” button at the bottom of the page to apply your settings.

B. Permalink Structure
- Navigate to Permalinks: In the left-hand menu, click on “Settings” again, but this time choose “Permalinks” from the submenu.
- Standard Settings: You’ll see various permalink structure options. The default setting is usually “Plain,” but it’s recommended to choose one of the other options, such as “Post name” or “Day and name.” It will make your website’s URLs more user-friendly and SEO-friendly.
- Save Changes: After selecting your preferred permalink structure, click the “Save Changes” button to save your settings.

C. Reading Settings
- Homepage Display: To configure how your website’s homepage is displayed, go to “Settings” and select “Reading.”
- Front Page Displays: Choose between displaying your latest blog posts on the homepage or setting a static page as the homepage and another page as the blog page.
- Save Changes: Save your changes to update your website’s homepage display settings.
With Hostinger’s shared hosting options, you can access various WordPress themes to personalize your website according to your preferences. You can also install many different applications and plugins to enhance the functionality of your site.
- What are the Basic recommended WordPress Settings for Blog before you Start?
- How to start a blog from Scratch in 2024? (Complete Guide)
Hostinger’s commitment to simplicity and user-friendliness makes it an excellent choice for those who may not know how to install WordPress.
These steps let you fully customize your site’s design, content, and settings. Now, visitors who visit your domain will see your live website instead of a blank page.
Your WordPress site is now ready to go live! Next, we’ll look at crucial settings to optimize performance. Hostinger has already activated caching to make your WordPress site faster.
For those on a budget or in search of cost-effective hosting solutions, you’ll discover an array of cheap web hosting options that provide reliable performance without straining your finances.
Similarly, if you’re considering alternatives to SiteGround, you can explore the best SiteGround alternatives that offer robust hosting services.
One of the advantages of using Hostinger is that WordPress is free, and you have the flexibility to choose WordPress for your website. Hostinger provides the tools and features to manage your hosting effortlessly. With your Hostinger account, you can install and access WordPress easily.
Troubleshooting Common WordPress Issues
During setup, you may run into minor issues like:
- White screen after installation: refresh the page, which is usually temporary during setup.
- Plugin conflicts: turn off all plugins and reactivate them individually to identify matches.
- I can’t update plugins or themes: Ensure file permissions are set to 755 for folders and 644 for files.
- Site down: Check the Hostinger status page for any reported outages. Contact support if issues persist.
- I can’t send emails: Try a different mail transfer protocol, like SMTP, or check firewall settings.
Hostinger’s support team is very responsive if you have trouble installing WordPress or getting your site live. Their website also has extensive WordPress tutorials for reference.
Why WordPress?
WordPress is a free platform, and when you choose hostinger shared hosting, you’re just a few clicks away from installing WordPress CMS for your website. Hostinger is very easy to work with, even if you’re new to website management. Not only does Hostinger help you manage your hosting effectively, but it also provides a seamless experience for those who need to install WordPress.
WordPress, which powers over 60 million websites, has become the go-to platform for creating blogs and websites. There are many excellent reasons why WordPress stands out as the best blogging platform.
a. Easy to Use and Maintain
WordPress is a user-friendly content management system (CMS) that is easy to use, even for people with minimal technical skills. The intuitive dashboard and easy-to-use interface make creating posts and pages simple, as is customizing your website, adding media, and managing comments. The backend editor makes writing and formatting content a breeze, and updates and maintenance are also simple.
b. Customizable Design and Features
WordPress is a highly customizable platform that allows you to create a blog that perfectly suits your needs. With thousands of free and premium themes, you can easily customize the look and feel of your blog. Additionally, plugins are available for everything from SEO to security to e-commerce, so you can add the features you need to make your blog successful.
c. Built-in SEO Optimizations
Search engine optimization (SEO) is essential for driving traffic to your blog, and WordPress makes it easy. It has built-in features like sitemaps, meta tags, SEO-friendly URLs, alt text for images, and schema markup. SEO plugins can further improve your optimization.
d. Robust Community and Support
WordPress has the most extensive open-source community due to its large user base. A vast amount of documentation, forums, users helping users, and developers are available for support. You can find solutions to any problem.
e. Mobile Responsive Design
A responsive design ensures that your WordPress site looks great on all devices. Mobile usage is constantly increasing, so optimizing a blog for any screen size is essential for usability and search engine optimization. WordPress sites are responsive by default.
f. Top Choice for Bloggers
WordPress is the go-to platform for launching a professional blog, with millions of sites powered by the platform. Industry leaders such as The New York Times, Microsoft, PBS, and TechCrunch use WordPress for their blogs, a testament to its reliability and flexibility.
WordPress is an unrivaled platform for creating an influential blog to advance your brand, business, or passion project. It is easy to use, customizable, has built-in SEO, responsive design, a robust community, and is the top blogging platform. The advantages mentioned above demonstrate why it stands out from other options on the market.
Whether you’re an individual blogger, a small business, or a large enterprise, Hostinger’s plans cater to various needs and requirements. If you’re in the market for a web hosting provider that simplifies the WordPress installation process and offers a range of hosting plans, just like Hostinger, you’re making the right choice for your website’s future.
Frequently Asked Questions (FAQs)
Still have some questions about using Hostinger for your WordPress site? Here are the answers to five commonly asked questions:
Does Hostinger have managed WordPress hosting?
Yes, Hostinger provides fully managed WordPress hosting optimized specifically for WordPress users. Their managed WordPress plans include staging, automated migration, site restores, and white-glove onboarding. Premium support is available 24/7.
Can I use WordPress Multisite on Hostinger?
Hostinger allows the WordPress Multisite feature to run multiple websites from a single WordPress install. It enables managing numerous sites from one shared hosting account.
Does Hostinger provide free backups?
Hostinger performs automated weekly backups on all shared hosting plans. Daily backups are available for an extra fee. For managed WordPress hosting, daily backups are included.
Can I use my domain name with Hostinger?
Yes, you can use your domain names with Hostinger by pointing the nameservers to Hostinger after signing up. Their support team can assist with migrating domains and DNS settings.
Is Hostinger faster than Bluehost for WordPress?
In side-by-side tests, Hostinger generally loads WordPress sites faster than Bluehost regarding page response times. Hostinger’s global CDN and full-page caching make them one of the fastest-budget WordPress hosts.
In 2024, WordPress on Hostinger is not only free, but it’s also hassle-free. It’s no wonder Hostinger is considered one of the top choices in web hosting and domain registration. Installing WordPress and creating your website are a few simple steps away when you choose Hostinger as your web hosting service.
Conclusion
If you’re looking for the best web host to manage your hosting needs and install WordPress on Hostinger in 2024, you’re in the right place.
Hostinger is known for being one of the top web hosting providers, and it offers a user-friendly platform that simplifies the process of creating and maintaining your website. With Hostinger web hosting, you get a free domain and the ability to install the WordPress CMS for your website easily.
With Hostinger’s auto-installer and optimized configuration, you can install WordPress on your Hostinger hosting in just a few minutes. Follow the steps in this guide to get your site live quickly.
Hostinger’s affordable plans, speedy performance, and user-friendly tools make it a top choice for WordPress hosting. Their expert support is also available to help you with any problems.
I think this guide on “How to Install WordPress on Hostinger” helps you start your digital adventure and host with confidence.
With Hostinger’s optimized WordPress infrastructure, you can launch a fast and reliable WordPress site in no time!