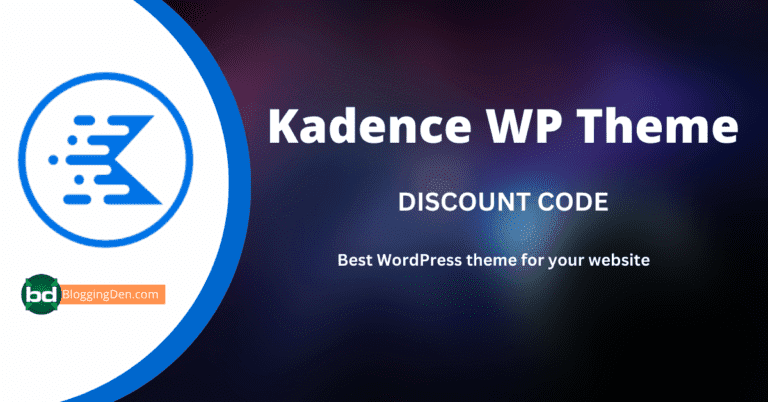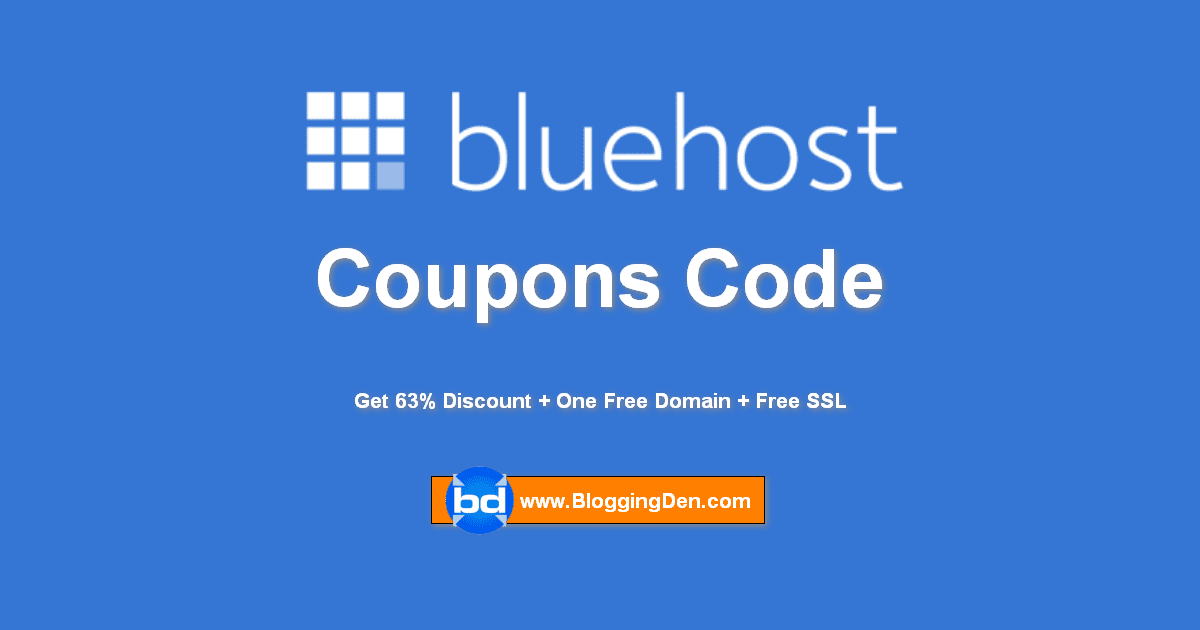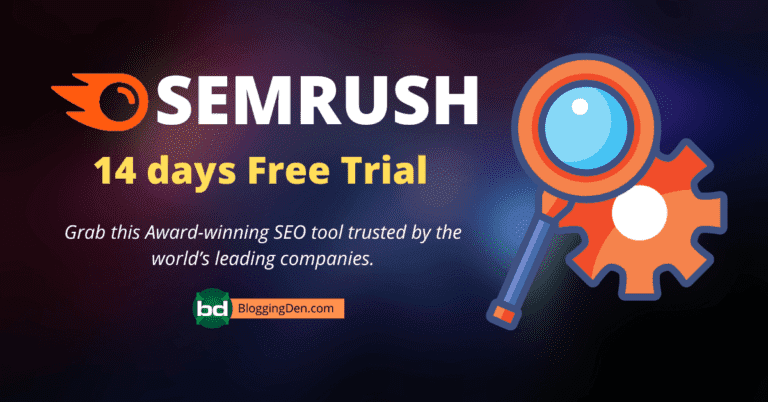Welcome to BloggingDen
This is your top source for Blogging tips, SEO tips, and advice. Subscribe below to get our latest content delivered straight to your inbox!
The Man Behind BloggingDen.com

I am Satish Ithamsetty, a Social Media Influencer Awardee from KL University in 2019. I have been working as a full-time blogger, content writer, affiliate marketer, and SEO analyst since 2009. I started my career as a lecturer. I enjoy writing about technical concepts.
I started my career as a blogger alongside my teaching career because I found digital marketing concepts and strategies to be impressive. You can follow me on social media, and you can read more about how I transitioned from being a lecturer to a professional blogger my page.
What’s New on BloggingDen
Recommended Tools
Here is a list of all the tools we use and recommend. To view this list, click the link below.
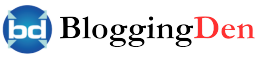
![ProWritingAid Discount Code 2024: 73% OFF [Live Now] ProwritingAid Discount code](https://bloggingden.com/wp-content/uploads/2024/04/ProwritingAid-Discount-code-300x157.png)
![Hostinger Coupon Code April 2024: Up to 90% Discount + Free Domain & 3 Months Hosting [10 Active Coupon Codes] Hostinger discount code](https://bloggingden.com/wp-content/uploads/2024/04/Hostinger-discount-code-300x157.png)
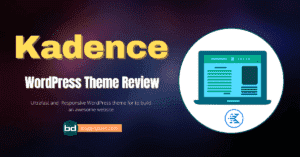



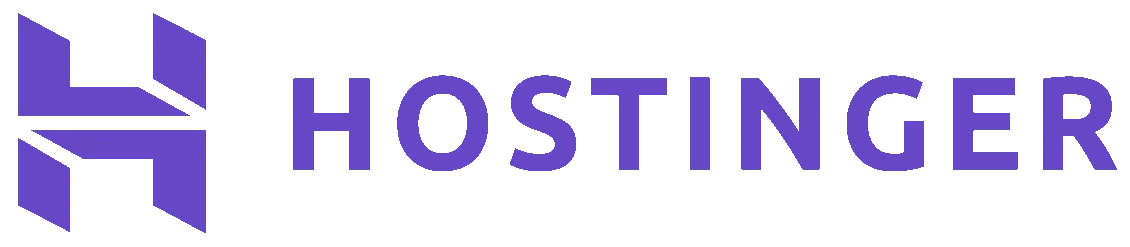
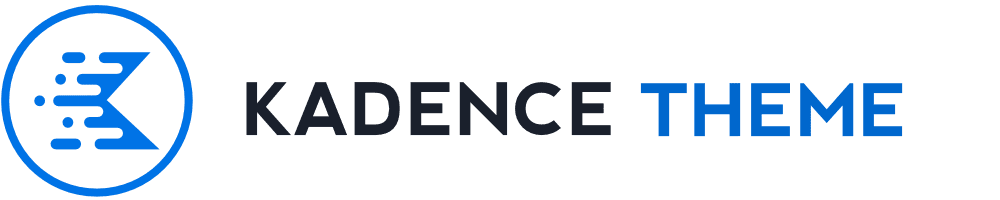



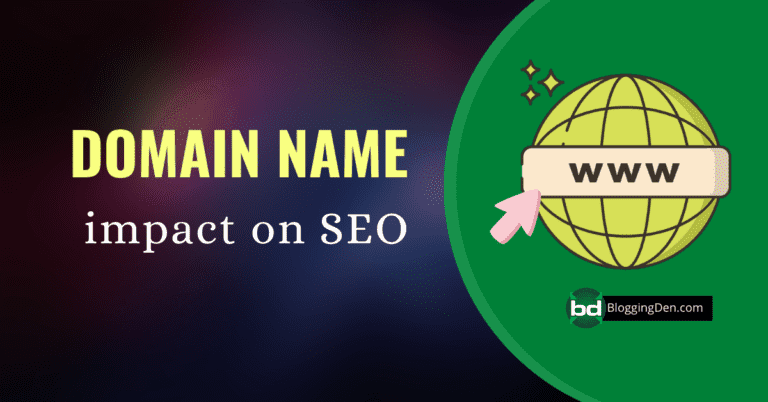
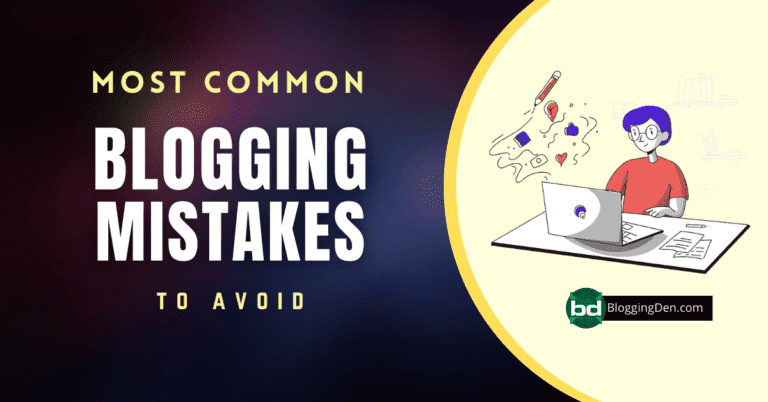
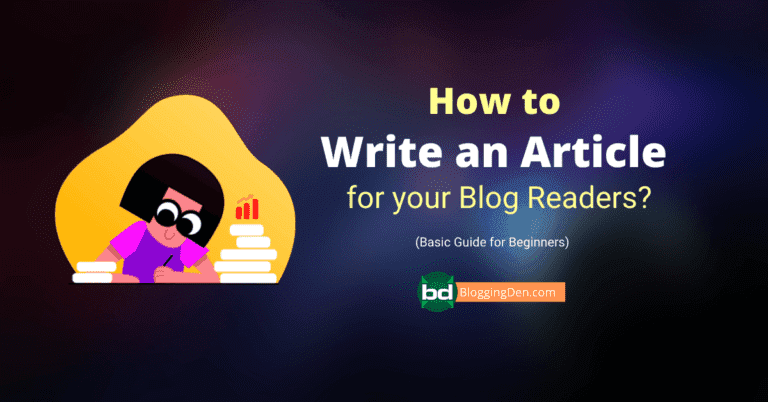

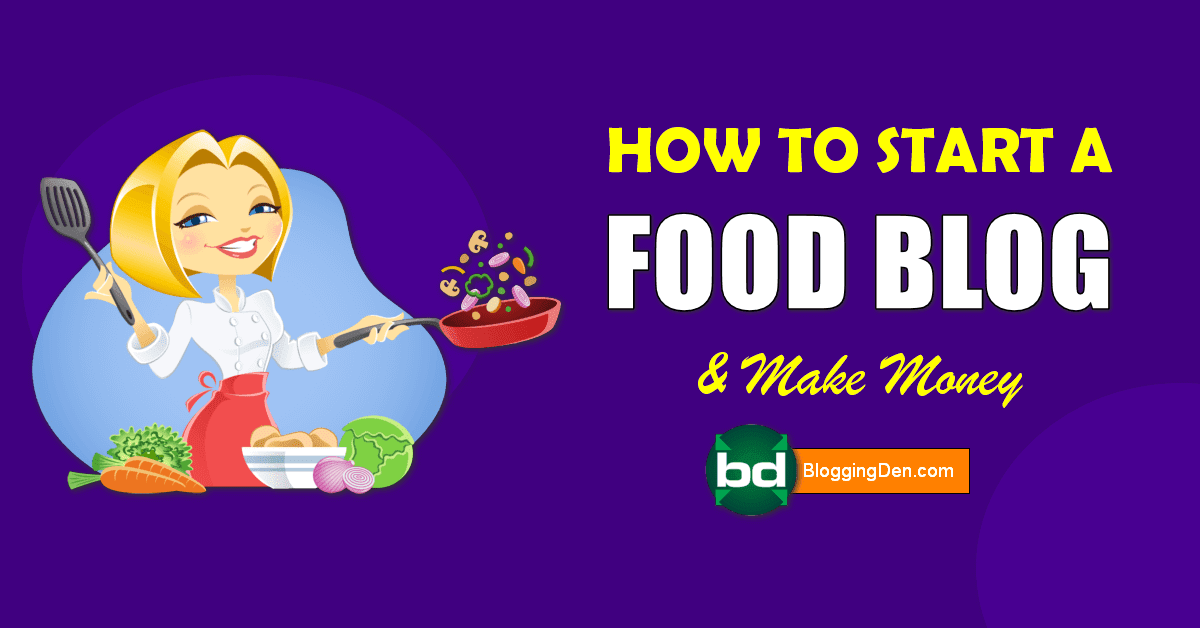
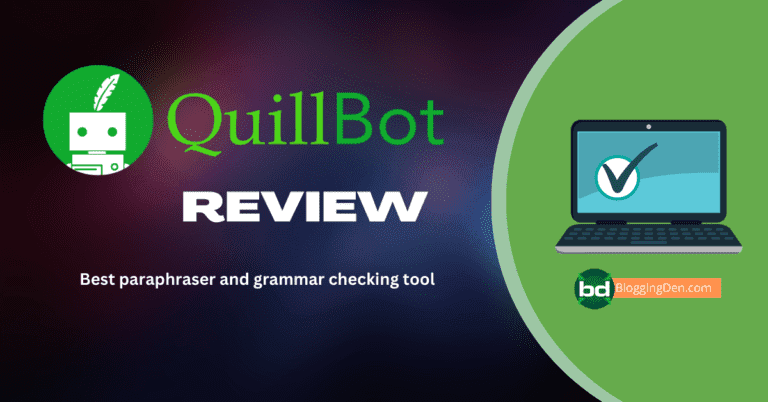
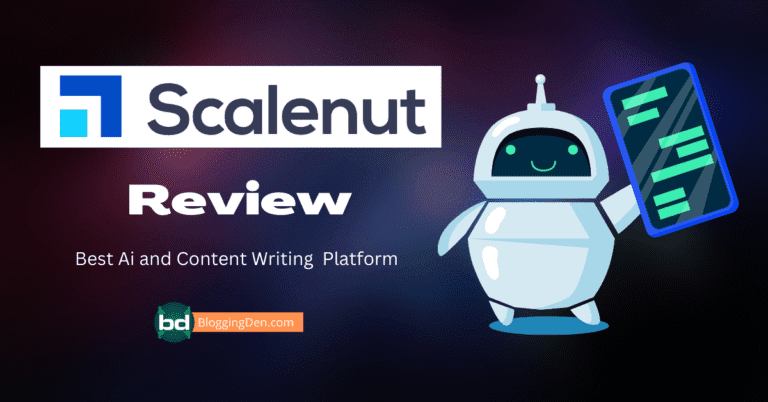
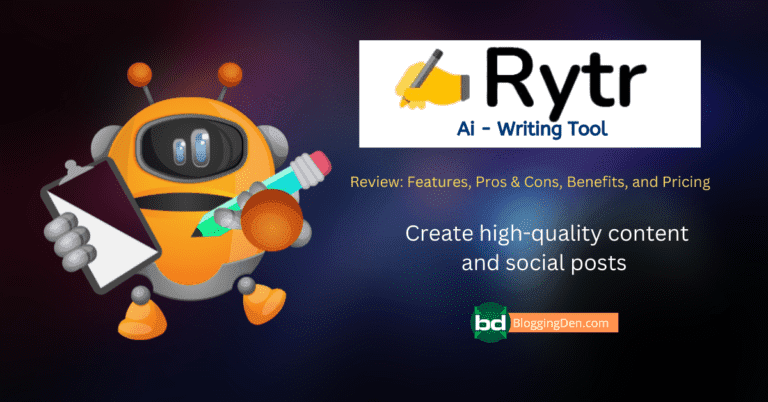
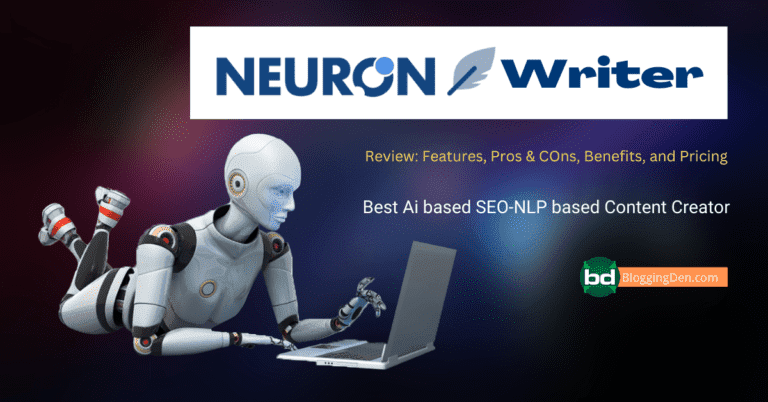
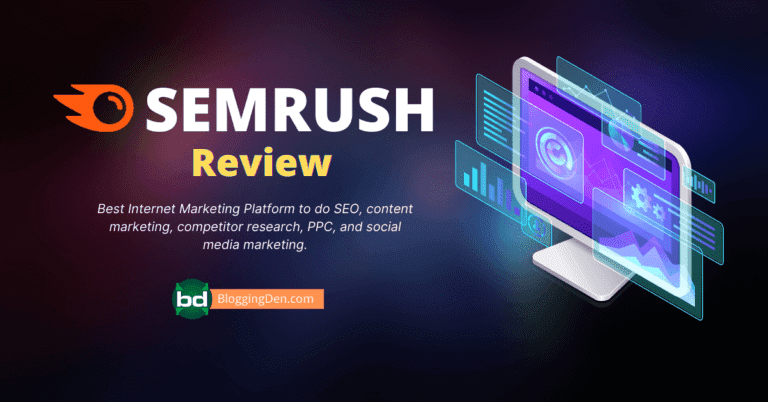

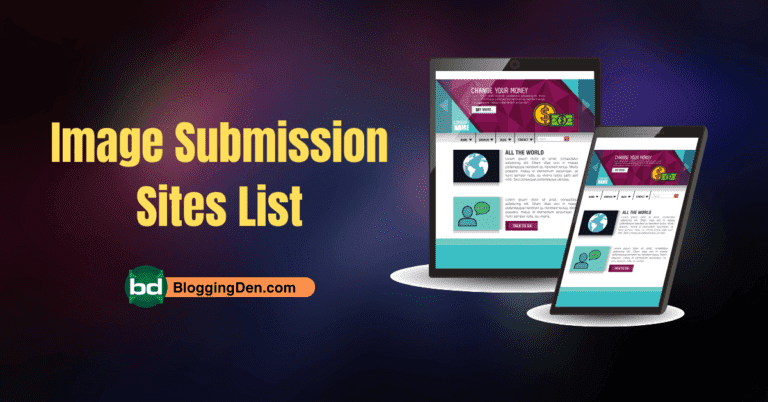
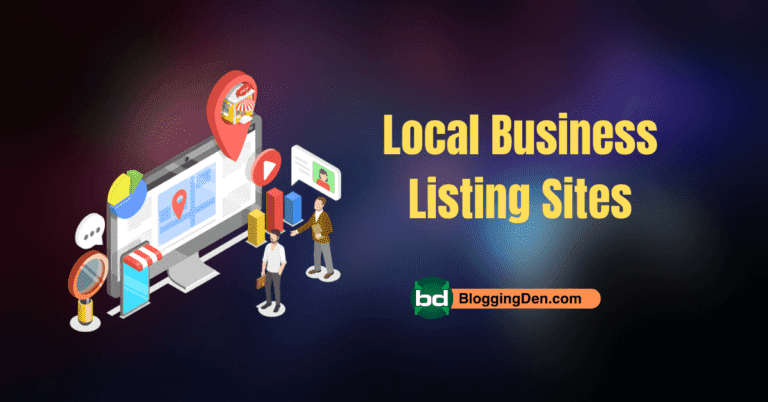
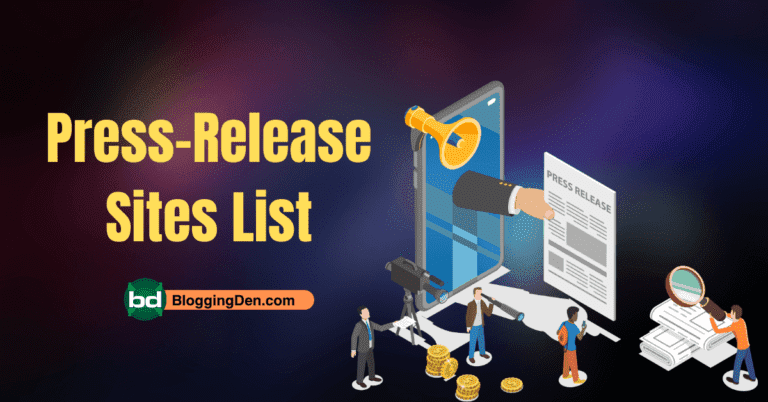
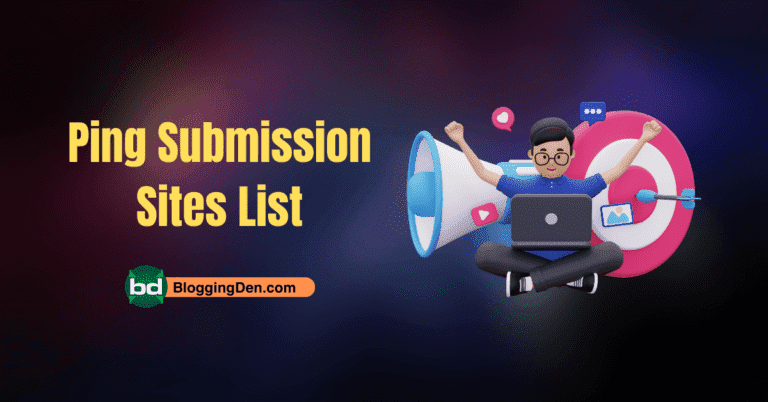
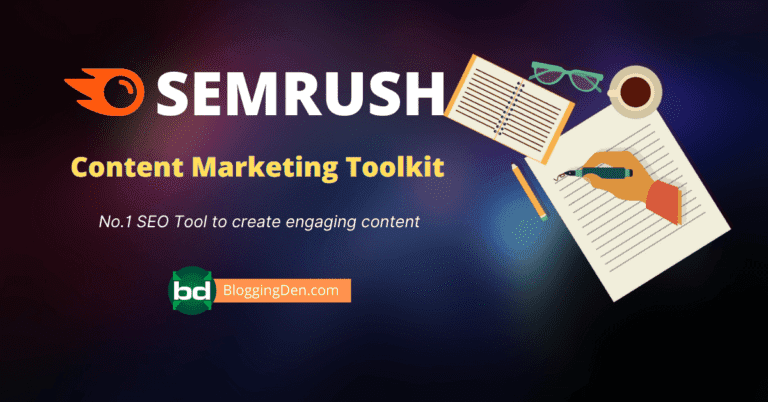

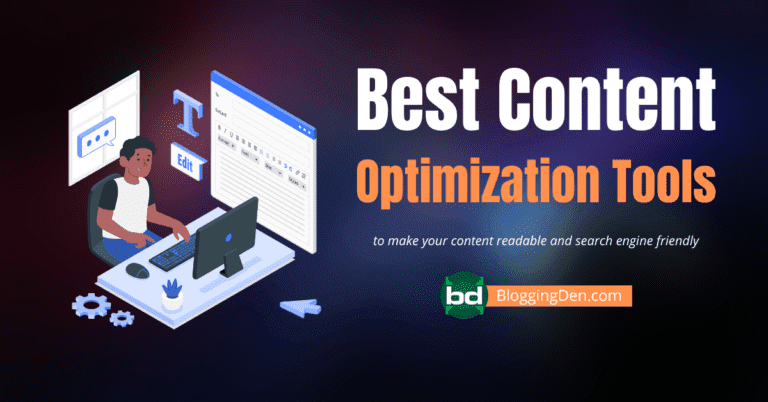
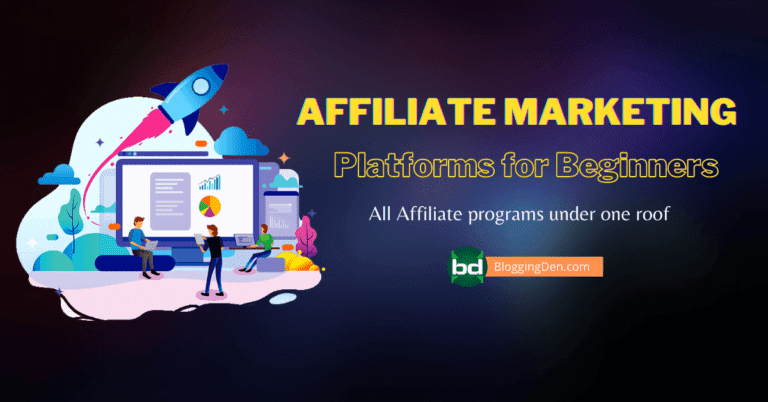
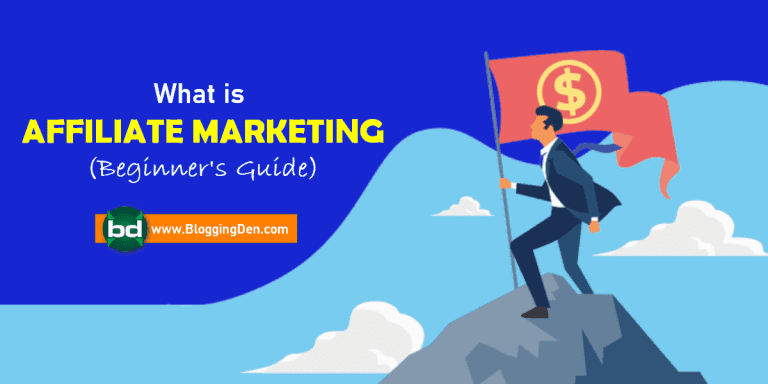

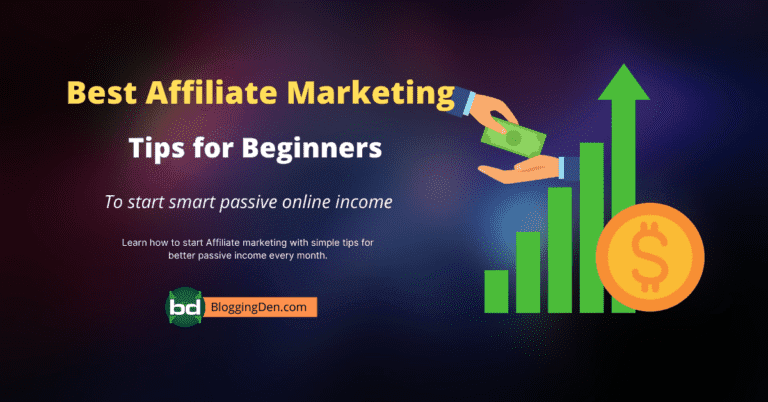
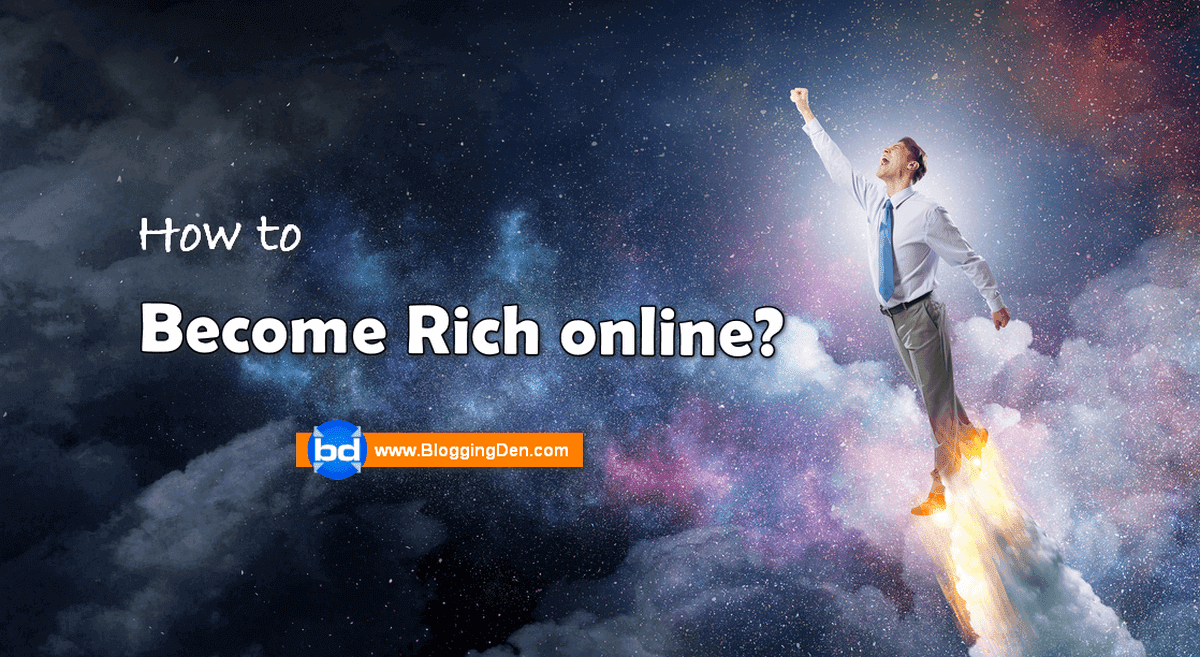
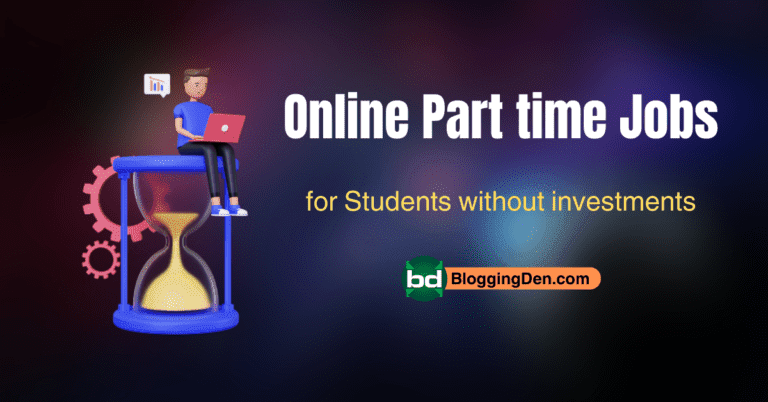
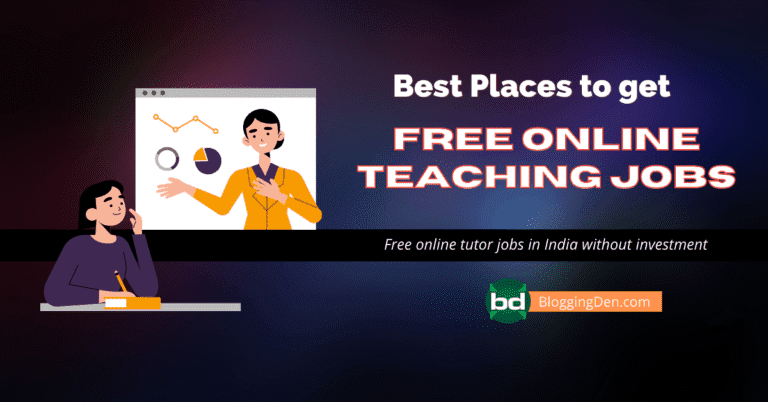
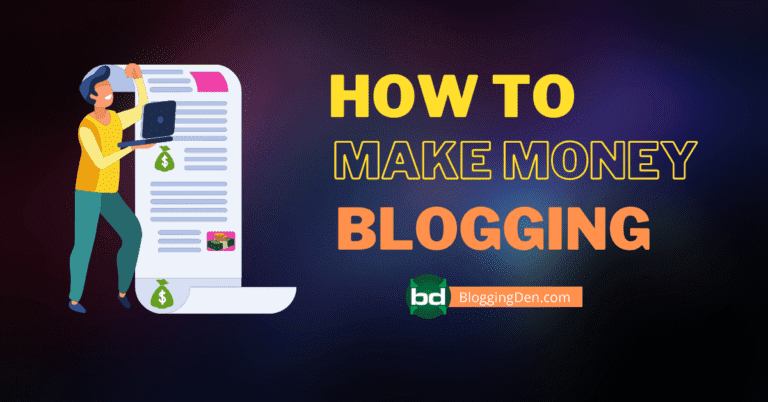
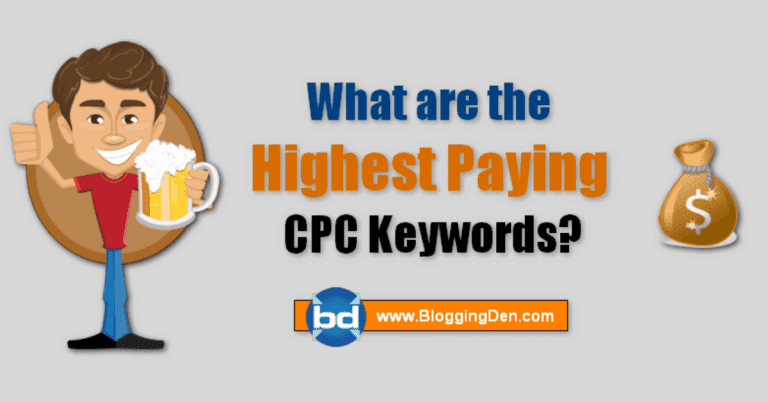


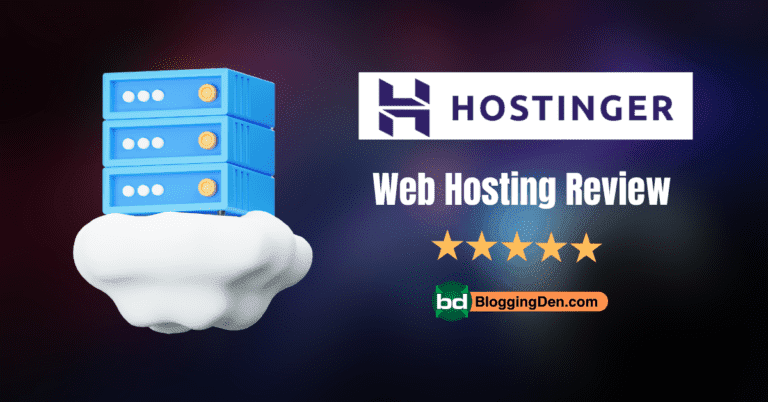
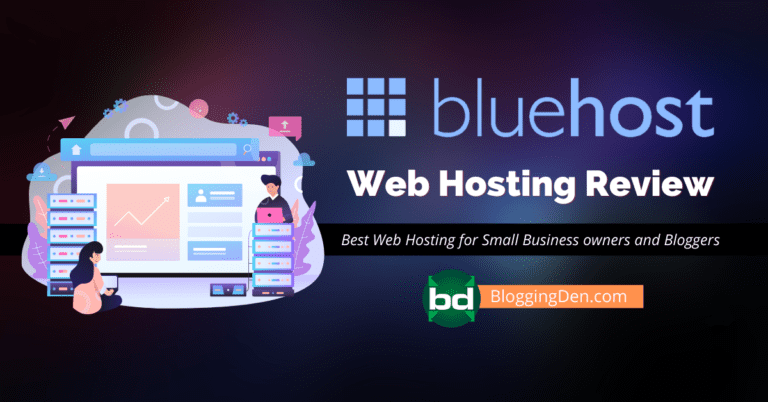
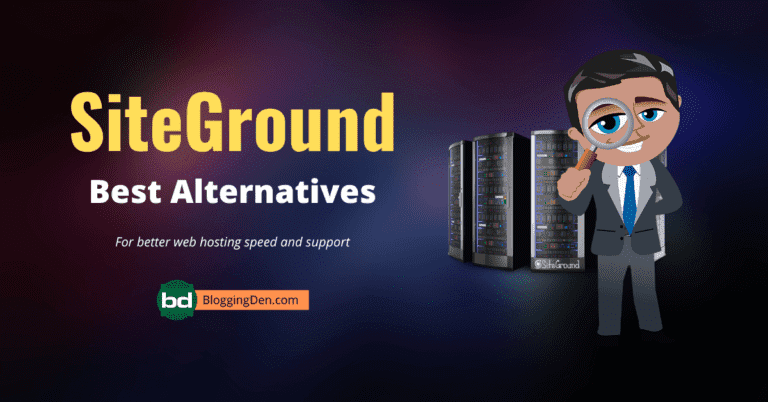

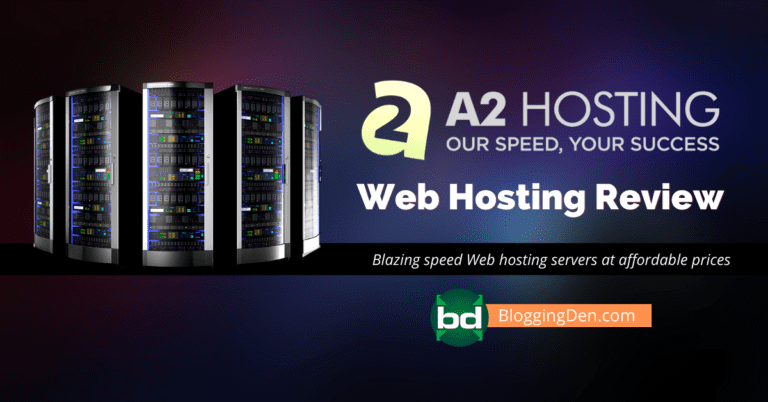
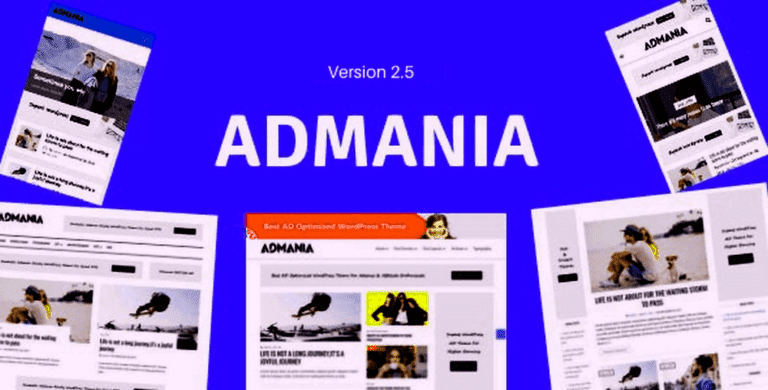
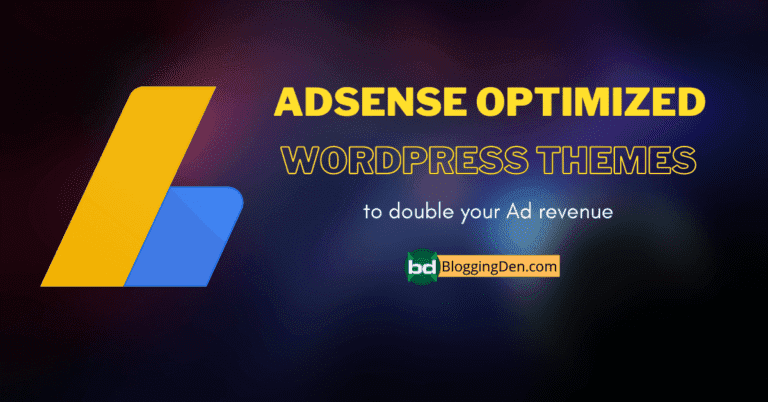
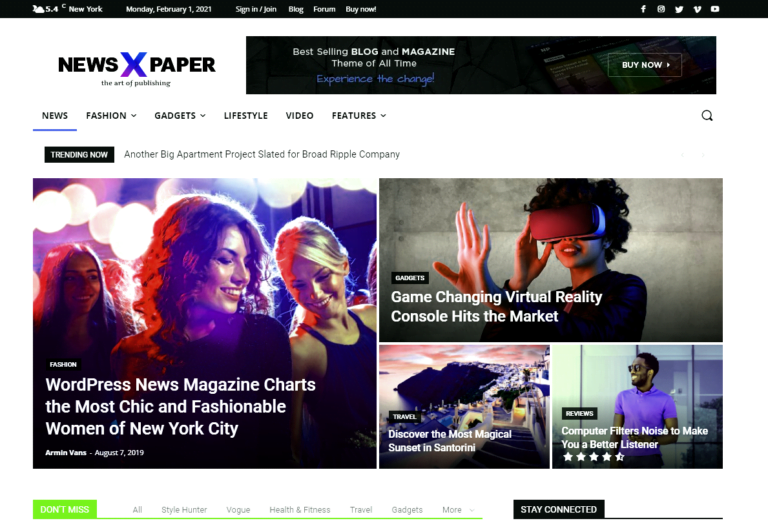

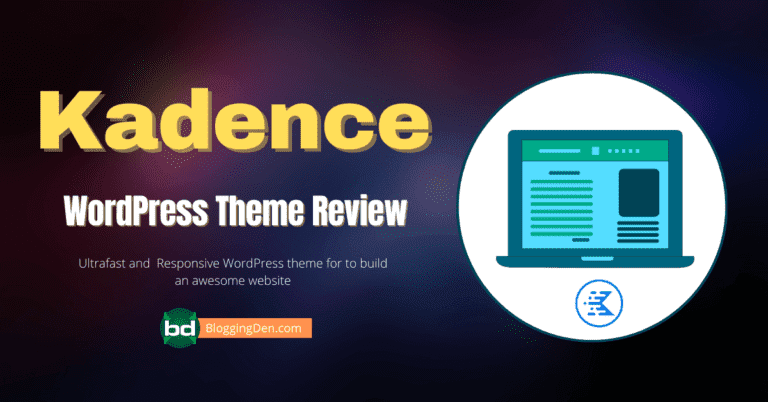
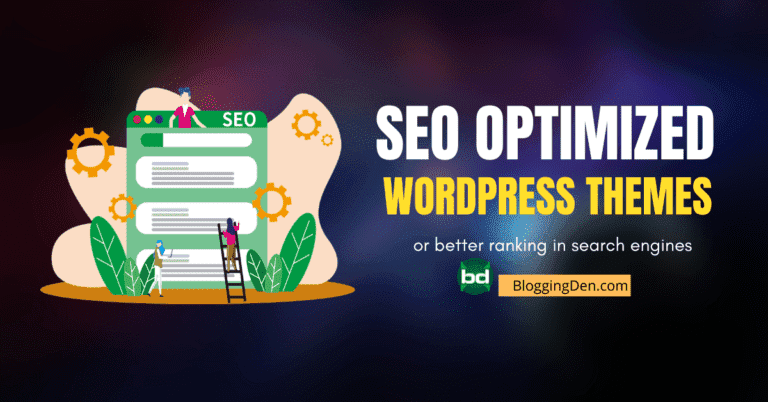
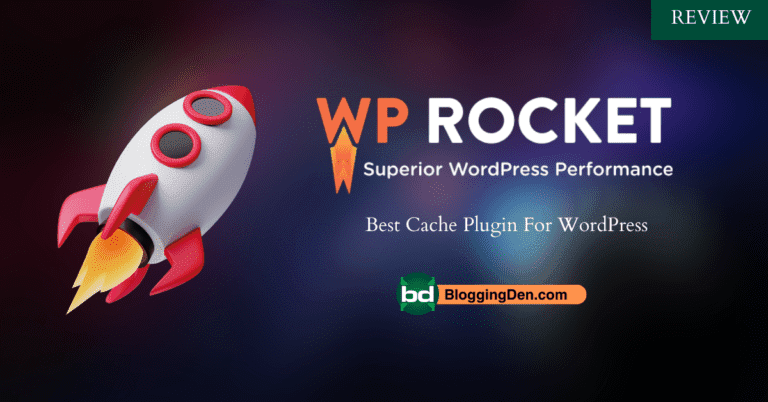

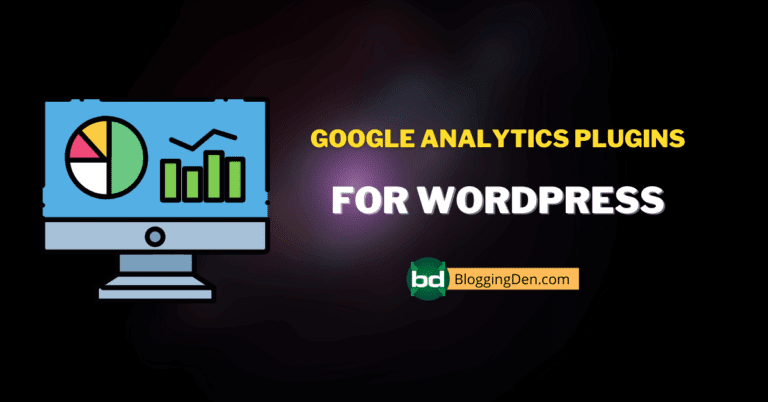
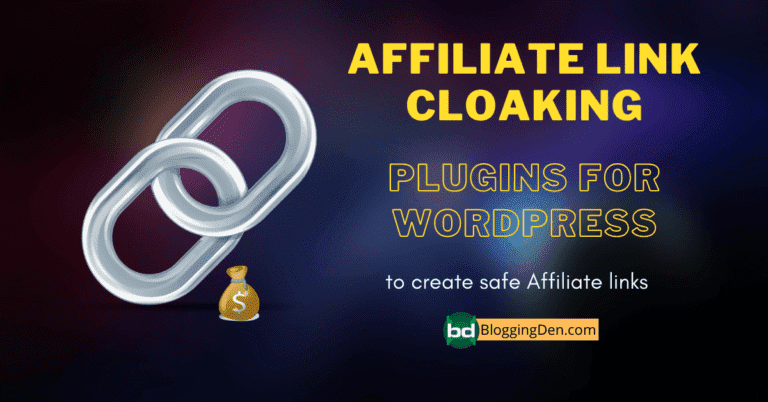
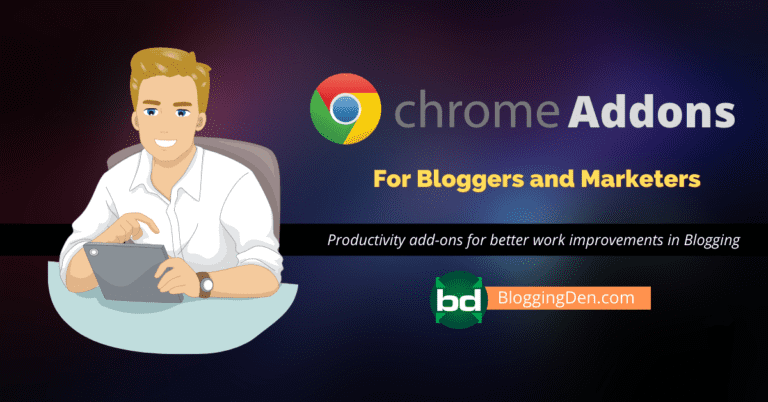
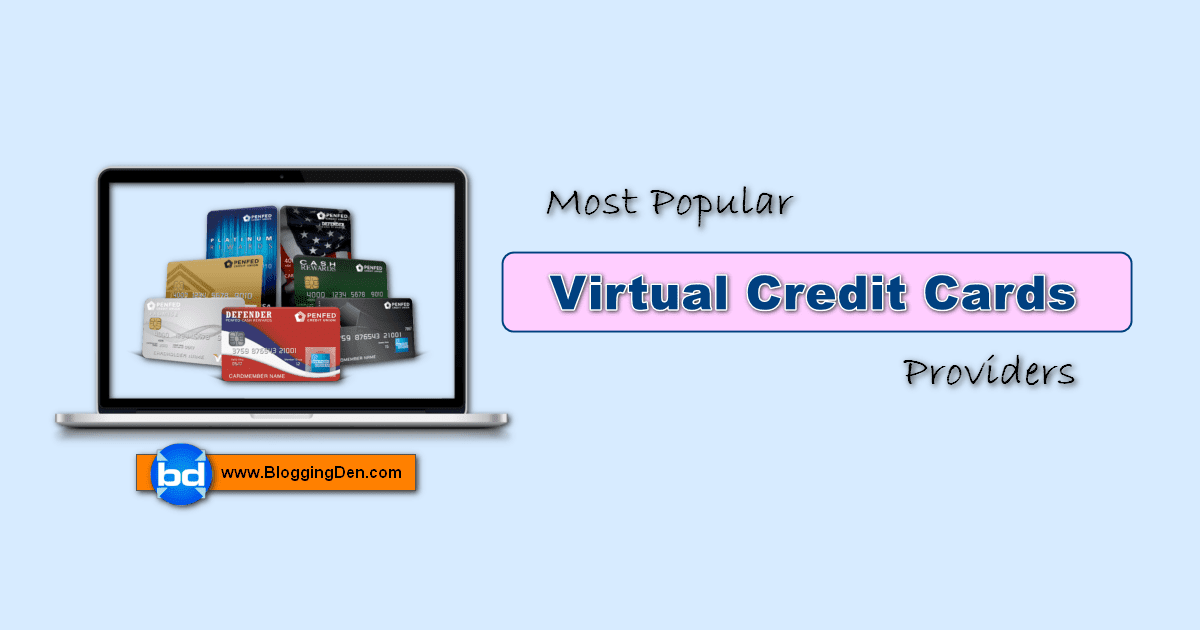
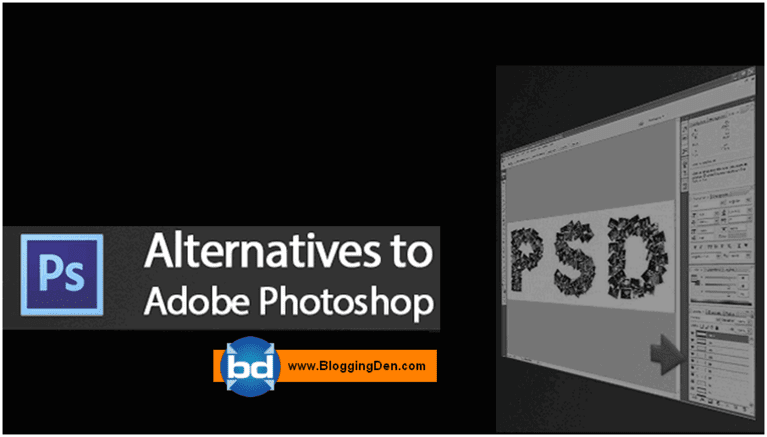
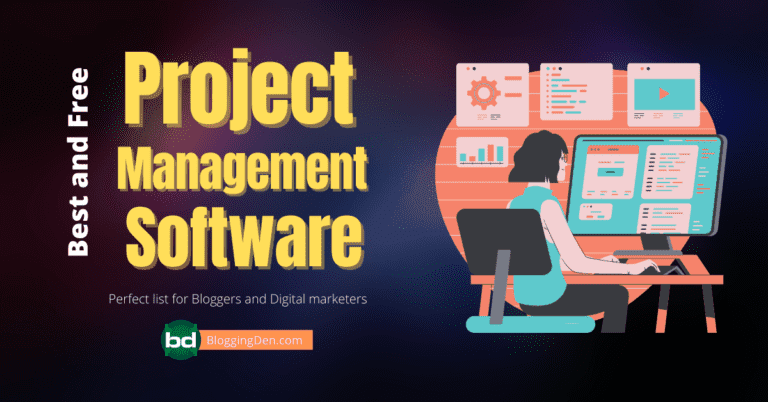
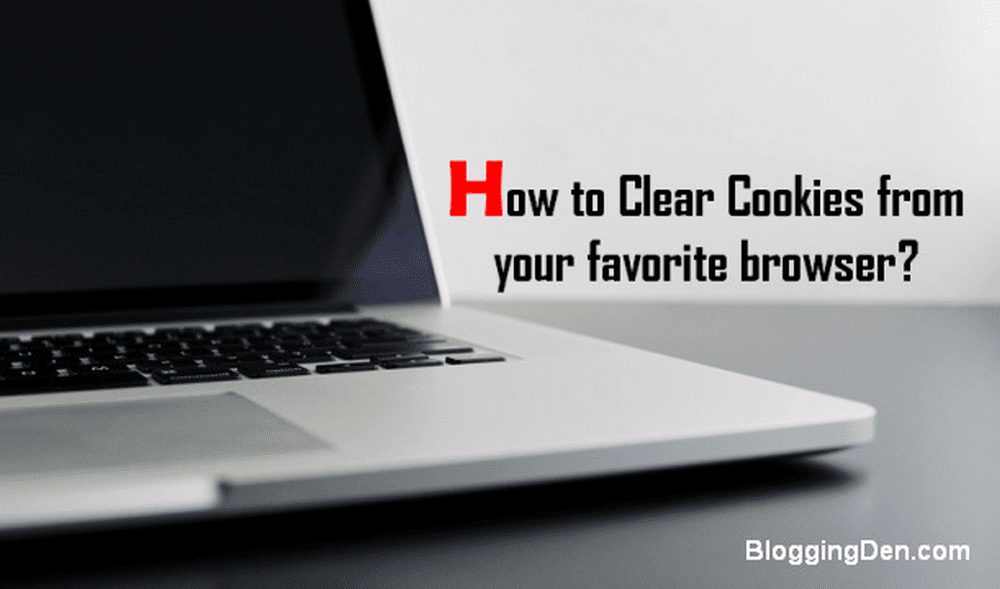
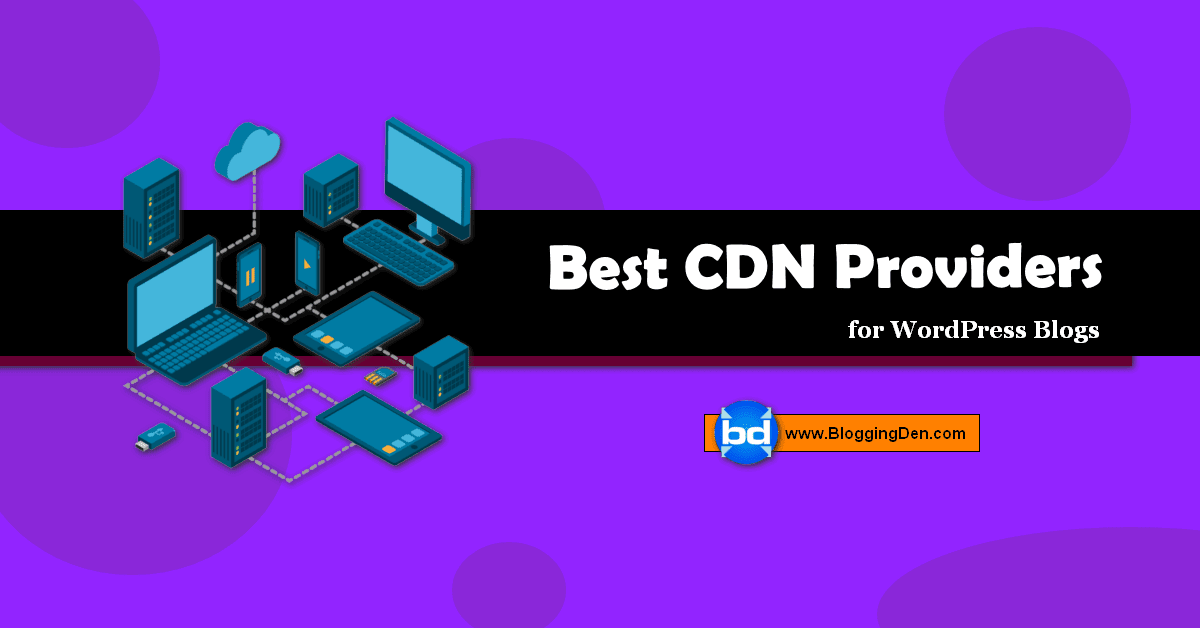
![ProWritingAid Discount Code 2024: 73% OFF [Live Now] ProwritingAid Discount code](https://bloggingden.com/wp-content/uploads/2024/04/ProwritingAid-Discount-code-768x402.png)

![Hostinger Coupon Code April 2024: Up to 90% Discount + Free Domain & 3 Months Hosting [10 Active Coupon Codes] Hostinger discount code](https://bloggingden.com/wp-content/uploads/2024/04/Hostinger-discount-code-768x402.png)