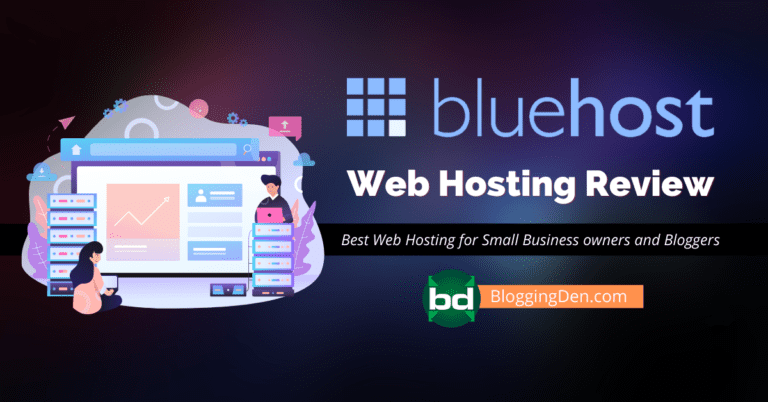Bluehost is the WordPress-recommended web hosting service. It is the oldest web hosting service provider, which started in 1996 (before Google).
It is the recommended web hosting service by WordPress Developers. The hosting provider already hosts more than 2 million websites.
Coupon Code
(click to copy & open the site)
Blogging Den users get the benefit of taking a 66% discount on regular prices. You can grab the discount and get hosting for $2.95 per month instead of $7.99 per month.
They are giving one free domain name when you purchase the new hosting package.

To claim this Bluehost coupon discount, click the below link, make a payment, and start a new blog
(Save Up to 66% + Get One Free Domain Name)
| Hosting Type | Discount and Pricing |
| Shared Hosting (BASIC PLAN) | 66% OFF ($2.95/month) |
| Shared Hosting (PLUS PLAN) | 50% OFF ($5.45/month) |
| Shared Hosting (CHOICE PLUS) | 66% OFF ($5.45/month) |
| WordPress Hosting | 66% OFF ($2.95/Month) |
| Managed WordPress Hosting (BUILD) | 33% OFF ($19.95/Month) |
| Managed WordPress Hosting (GROW) | 33% OFF ($29.95/Month) |
| Managed WordPress Hosting (SCALE) | 16% OFF ($59.99/Month) |
| VPS Plan (STANDARD) | 36% OFF ($18.99/Month) |
| VPS Plan (Enhanced) | 50% OFF ($29.99/Month) |
| VPS Plan (Ultimate) | 50% OFF ($59.99/Month) |
| Dedicated Hosting (Standard) | 33% OFF ($79.99/Month) |
| Dedicated Hosting (Enhanced) | 37% OFF ($99.99/Month) |
| Dedicated Hosting (Premium) | 42% OFF ($119/Month) |
- Shared hosting plans are perfect for new blogs and small-traffic blogs. If you choose this plan, choose the Basic plan for 1 website. But I recommend a choice plan for unlimited website hosting and Codeguard features.
- Managed WordPress hosting is also appropriate for low-traffic blogs. It includes WordPress expert support to resolve technical issues. SEO, email marketing, and social media tools are also included. This hosting completely comes with optimized performance for blazing site speeds.
- VPS Hosting comes with more core units, more than 30 GB of SSD storage, more than 2 GB of RAM, at least 1 TB of bandwidth, and 1 IP.
What are the features of Bluehost web hosting?
Let us see the features of Bluehost before grabbing the Bluehost Coupon.
- One year of free domain registration
- Free SSL certificate for your website that uses HTTPS rather than HTTP.
- Advanced and upgraded cPanel access
- The Free Spam Experts mode is activated.
- excellent 99.9% uptime guarantee
- It includes unlimited disc space, domain hosting, and databases.
- Special domain privacy
- Simple, One-Click WordPress installation
- 24/7 customer support with Quick Live Chat
Do you think Bluehost’s WordPress hosting is worth it? Once you have reviewed the above features, you can start a website without a second thought. So, what are you waiting for? Click here to get a great and massive discount on Bluehost hosting today!
How to use Bluehost Coupon code 2024?
Here is the exclusive Bluehost coupon code to grab the massive 66% discount on your purchase. You need to follow the below steps to get a new Bluehost account.
Step 1: Start Now
First, you need to visit the Bluehost official site on this page.
Then click on the green button, “Get Started Now” on the homepage. The Bluehost coupon will be applied and start the checkout process.
Step 2: Choose the Perfect Plan
Once you complete the above step, you will be redirected to the Bluehost special pricing page. Here you will get the great 66% discount plan. The below plans are from the shared Plus plan.
Now, it is time to choose a plan from the table. Here are three hosting plans: Basic, Plus, and Choice Plus. The above-mentioned plan is a Plus plan.

- $95.40 for 12 months ($7.95/month)
- $166.80 ($6.95/month) for 24 months
- $214.20 ($5.95/month) for 36 months
The basic plan is a good choice to start a new blog for the first time. The Plus plan is very popular. If you select a Choice Plus plan, you will get more benefits than the Basic plan.
Select the perfect plan as per your needs.
| Hosting Type | Discount and Pricing |
| Shared Hosting (BASIC PLAN) | 66% OFF ($2.95/month) |
| Shared Hosting (PLUS PLAN) | 50% OFF ($5.95/month) |
| Shared Hosting (CHOICE PLUS) | 66% OFF ($6.95/month) |
| Shared Hosting (Pro Plan) | (13.95/Month) |
Step 3: Choose and configure Domain
Now pick the most suitable plan as per your budget and website needs. Now on the screen, click on the Select button to start to buy (first choose the plan). In the next step, you need to enter the domain name.

Here you can select the domain name. Bluehost is offering one free domain name for up to 1 year. You have to pick that free domain from this page.
To grab this free domain, enter your new domain name in the given new domain box. If you have the domain name already, use another box “I have a domain name” to enter your existing domain name.
You will get a free domain name along with our Bluehost account. Now enter the domain name without any spelling mistakes, then click Next.
Step 4: Complete Payment
Once the domain is available, you will see the signup page. Here you can see the account information, package information, and payment information. Here, I recommend the 3-year plan for more savings.

Fill in your account information and choose your package information. Then fill in your details and payment information to finish the payment.
Once finished with the filling information, put the tick mark in the “Agreement with Bluehost Terms and Conditions” and click on the Submit button.
Move your cursor away from this page to get more than 70% off the regular 66% discount. You will get a popup with a 70% discount. Just claim the savings to save some more money than regular discounts.

That’s it. So, start the purchase process and get world-popular web hosting at the cheapest price.
After completing the payment, you will get an email from a Bluehost official with login credentials. You can log in to your new Bluehost dashboard for a WordPress installation.
Frequently Asked Questions (FAQs) on Bluehost Coupon Code 2024
How can I get a discount on Bluehost?
First, you have to visit my Bluehost link from the given procedure. Then you will be redirected to the Bluehost offer page, where you will get a “Special offer for WordPress users”. Then go ahead and click on the “Get Started Now” button to grab the exclusive Bluehost deal and finish the checkout process. Do not worry, the promo code will be applied.
Is Bluehost legit?
Bluehost is a legitimate company. It comes with a control panel with high-end security features to protect your data from hackers. Bluehost servers are fast and reliable, with a variety of great features and web hosts.
Who does WordPress recommend for hosting?
The WordPress developers recommend Bluehost on their official site. Without a doubt, this is the best WordPress hosting every time.
Why is Bluehost so cheap?
Bluehost employs a policy called CPU Protection for all plans that use shared hosting. If you are using Bluehost Shared hosting, more sites are landing on a different account on the same IP address as your site. That’s why Bluehost can offer web hosting at the cheapest prices.
Do I own my domain name with Bluehost?
Yes. Bluehost is offering one free domain name with a domain privacy service. It hides your contact information from the public WHOIS database by replacing it with Bluehost’s contact information. However, you are still the domain name owner.
Which is better Bluehost or Wix?
Bluehost is the oldest web hosting service and acquired great customer feedback with their honest services until now. Bluehost company strategies are systematic and hundreds of companies of following now. Bluehost WordPress hosting is one of the perfect web hostings since 1997.
Final words on Bluehost Coupon Code 2024
I hope you get this Bluehost coupon code 2024 page. It is very helpful. If yes, use the offer to get a new web host and start your new blog immediately. If you need any Bluehost Web Hosting help, you can contact the support team anytime.
The Bluehost prices are perfect compared to other hosting costs, and they offer more features than any other hosting. Most of Bluehost’s WordPress features can be accessed from the Bluehost WordPress dashboard, which makes setting up your site easier.
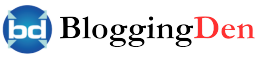



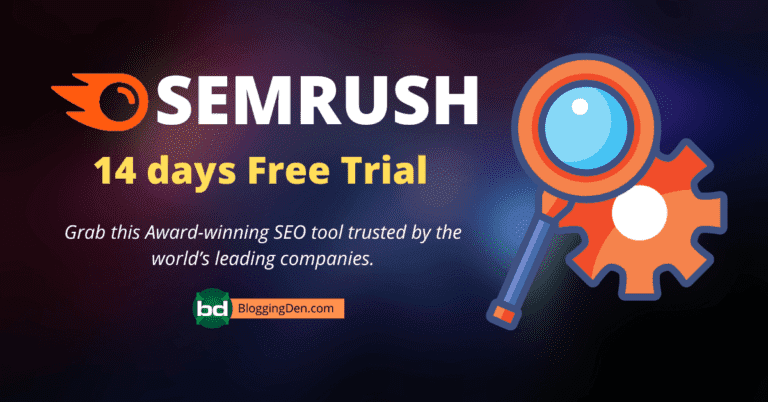

![Hostinger Coupon Code April 2024: Up To 90% Discount + Free Domain &Amp; 3 Months Hosting [10 Active Coupon Codes] Hostinger Coupon Code April 2024: Up To 90% Discount + Free Domain &Amp; 3 Months Hosting [10 Active Coupon Codes]](https://bloggingden.com/wp-content/uploads/2024/04/Hostinger-discount-code-768x402.png)